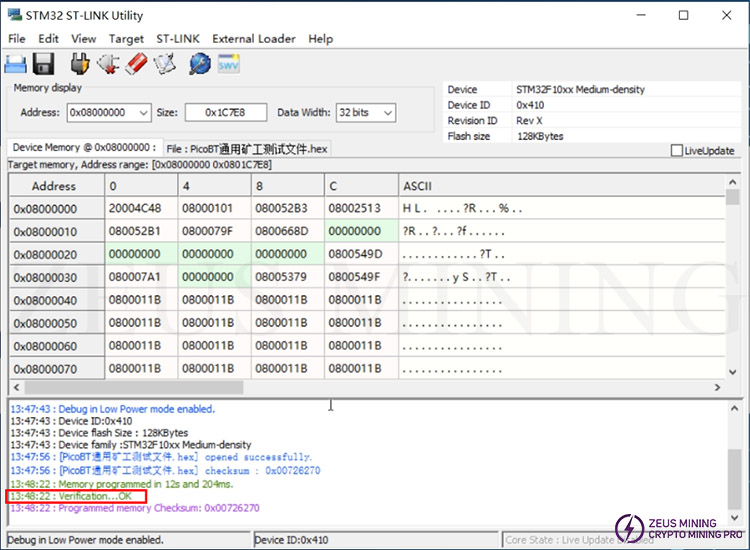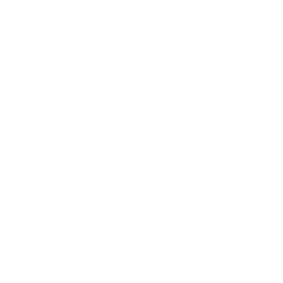
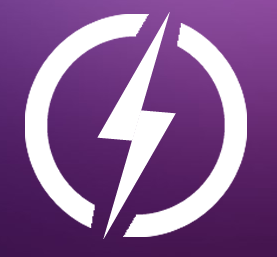
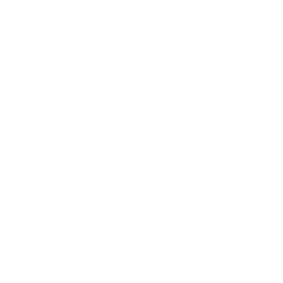
PicoBT یک تستر ماینر حرفه ای است که می تواند بیش از 120 برد هش و 20 مدل قدرت ماینر مانند Innosilicon، Whatsminer، Antminer، Aixin، Cheetah، Dragon را تشخیص و تعمیر کند. در مقایسه با تسترهای ماینر سنتی، تستر PicoBT دارای ویژگی های منحصر به فردی است که می تواند زمان عیب یابی را در قطعات کوچک معیوب حداقل تا 10 برابر کاهش دهد و دقت تشخیص را تا 4 برابر افزایش دهد. علاوه بر این، یک ابزار تعمیر و نگهداری است که ویرایشگر و تستر EEPROM را یکپارچه می کند.
I. مقدمه ای بر مدل های کاربردی تستر
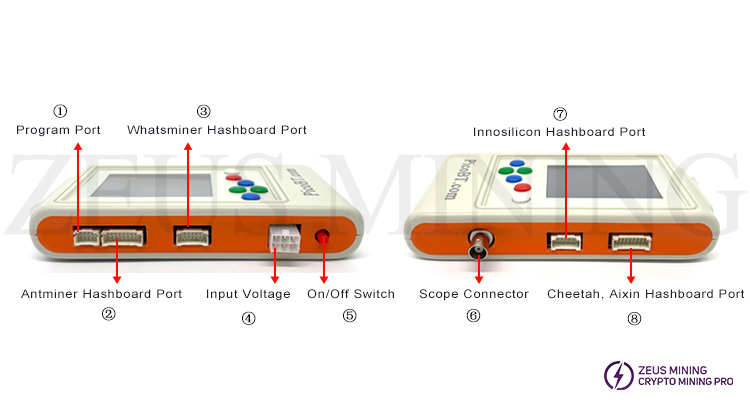
① پورت برنامه: محتوای EEPROM را برای Whatsminers و Antminers کپی، فلش و ذخیره کنید.
② پورت برد هش Antminer: برای اتصال برد هش Antminer مورد آزمایش قرار می گیرد. لطفاً از کابل داده 18 پین برای اتصال به این پورت تستر استفاده کنید. مدل های پشتیبانی شده هش برد Antminer به شرح زیر است:
S21XP, S21 Imm, S21, T21, S19K Pro, S19pro, S19j, S19J pro, S19A, S19A pro, S19_88, T19Hydro, S19Hydro, S19pro Hydro, S19J PRO No Pic, S19XP, S19AL, S19+, S19i, S19PRO+ Hydro, S19PRO+, S19J PRO+, T19, S19, KA3, L7, D7, K7, T17, T17+, T17e, T17pro, S17, S17+, S17e, S17pro, S15, T15, S11, S9, S9i, S9j, S9k, S9se, T9+, L3+, S7;
نکته: اگر بخواهیم هش برد T9+ را تست کنیم طبق تصویر زیر هش برد T9+ را به تستر وصل کنید.

③ پورت برد هش Whatsminer: برای اتصال برد هش Whatsminer مورد آزمایش قرار می گیرد. لطفا از کابل داده 14 پین برای اتصال به این پورت تستر استفاده کنید. مدل های برد هش Whatsminer پشتیبانی شده به شرح زیر است:
M66, M66s, M66s++, M66++, M63s++, M63S+, M63S, M63, M61, M60, M60S, M56, M56s, M56s++, M53S++, M53++, M53, M50, M50s, M50++, M50s++, M36, M36s, M36s++, M36++, M33, M33s, M33s++, M33++, M32, M32s, M31s, M31s+, M30s, M30s+, M30s++, M21, M21s, M20, M20s, M3V1, M3V2;
نکته: اگر بخواهیم هش برد M3 را تست کنیم طبق تصویر بالا هش برد M3 را به تستر وصل کنید.
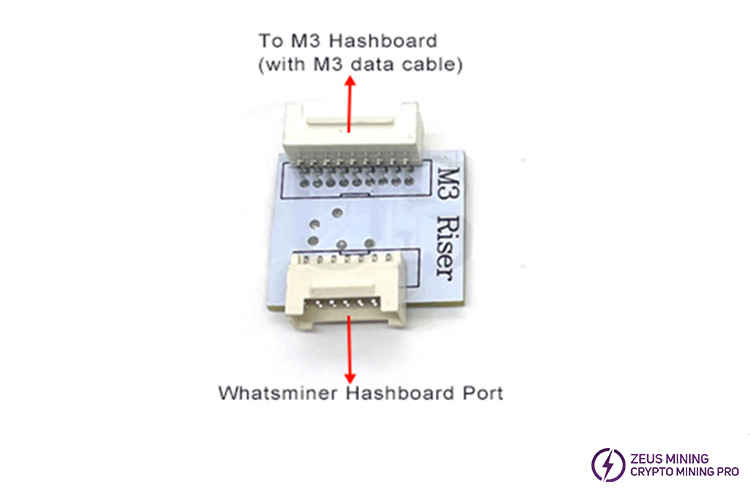
④ ولتاژ ورودی: برای روشن کردن تستر، یک کابل استاندارد "ATX 6 pin Male" را به این رابط رابط متصل کنید. رابط اجازه می دهد تا ولتاژ 8-21V 200mA. هنگام وصل کردن کابل از درست بودن قطبیت کابل (+ و -) اطمینان حاصل کنید.

⑤ کلید روشن/خاموش: می توانیم از این سوئیچ برای روشن و خاموش کردن تستر استفاده کنیم.
⑥ کانکتور Scope: این پورت برای اتصال "کاوشگر اسیلوسکوپ" برای تشخیص وضعیت سلامت تراشه برد هش متصل استفاده می شود.
⑦ پورت هش برد Innosilicon: برای اتصال برد هش Innosilicon مورد آزمایش قرار می گیرد. لطفاً از کابل داده 14 پین برای اتصال به این پورت تستر استفاده کنید. مدل های برد هش Innosilicon پشتیبانی شده به شرح زیر است:
T1، T2، T3، T3+، S3، S3+، T3H، A4، A4+، A6، A6+، T2T، T2T+، T2Ti، T2Ts، T2Tz، T2Tzs، T2Tzu، T2Tza، T2Th، T2Ths، T2Thf، T2ThT، T2Th+، T2Th T2Thm+، T2Thf+، T2Thl+، L1، L2، L2HU، L2HF، L2HL، L2HS، T1H؛
⑧ Cheetah، Aixin درگاه هیئت مدیره هش: مورد استفاده برای اتصال چیتا، Aixin هش هیئت مدیره تست شود. لطفاً از کابل داده 18 پین برای اتصال به این پورت تستر استفاده کنید. مدل های هش برد پشتیبانی شده به شرح زیر است:
A1، Q3، F1، S5، T1.
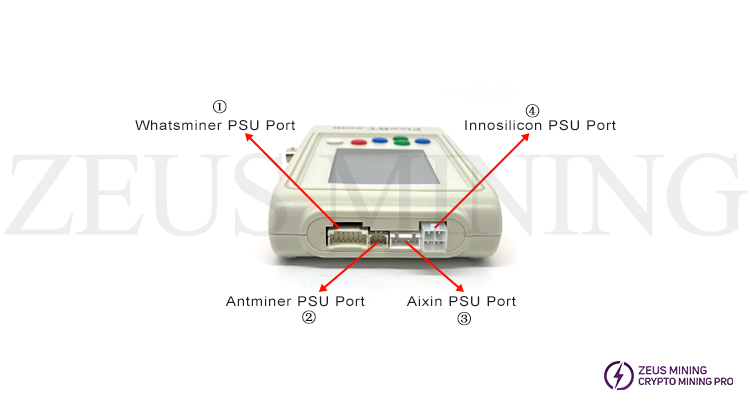
① پورت Whatsminer PSU: مدل های آزمایشی Whatsminer PSU پشتیبانی شده عبارتند از: P20, P21, P21E, P21D, P221, P221C, P222C.
② Antminer PSU Port: مدل های تست Antminer PSU پشتیبانی شده عبارتند از: APW8، APW9، APW9+، APW12.
③ Cheetah، Aixin PSU Port: مدل های تست PSU پشتیبانی شده عبارتند از: TT240015P (A1)، HQ2500-A02 (Q3).
④ پورت PSU Innosilicon: مدل های تست PSU Innosilicon پشتیبانی شده عبارتند از: G1138 (T2)، G1240 (T2Tz)، G1266 (T2Th)، G1286 (T2Th+)، G1306 (T3+)، QB2412-B(T212Tz)، QB2 .
قبل از وارد شدن به حالت تستر برد هش باید کابل ولتاژ و هش برد تست شده را به تستر وصل کرده و سپس کلید روشن/خاموش را فشار دهیم و رابط زیر را مشاهده می کنیم:

پس از ورود به صفحه سه نوع هش برد Antminer، whatsminer و Innosilicon را مشاهده خواهیم کرد. از دکمه های سبز و آبی تستر برای انتخاب نوع و مدل هش بردی که باید تست کنیم استفاده کنید.
II. راهنمای عملیات تستر هش برد
در این تست، ما از برد هش S17 به عنوان مثال برای توضیح عملیات استفاده می کنیم. پس از انتخاب برد هش S17 مانند شکل زیر دکمه سفید را فشار دهید تا وارد صفحه آنالایزر S17 شوید:

در تصویر بالا، نام هش بردی که انتخاب کرده ایم، پورت های اتصال تستر و نحوه عملکرد دکمه های مختلف را می بینیم.
خط آبی نازک روی صفحه Note2 نشان می دهد که کدام رابط تستر باید برای اتصال به هش برد انتخاب شده استفاده شود. تبصره 3 روش کار کلیدهای مختلف را نشان می دهد.

1. هش برد Antminer
در تصویر بالا وضعیت عملکرد هر دکمه در Note3 را می بینیم که در زیر نشان داده شده است:
PSU: دکمه PSU را فشار دهید تا S17 PSU (APW9 با 19 ولت) فعال شود، برای اتصال تستر و PSU باید از کابل PSU استفاده کنیم.
MOD: حالت تست را با فشار دادن دکمه MOD انتخاب کنید. S17 دارای 2 حالت تست است: حالت 1 و حالت 2.
ONE: اگر این دکمه را فشار دهید باشد به 999 تغییر می کند. یعنی چند بار می خواهیم هش برد را آزمایش کنیم. یک بار یا 999 بار تکرار کنید.
PIC: اگر این دکمه را را فشار دهید کنیم تبدیل به PC0 و PC1 می شود. اگر PC0 انتخاب شده باشد، تستر PIC میکرو کنترلر را در برد هش فعال می کند، ماسفت را در برد هش روشن می کند و جریان را به برد هش می دهد. در این حالت، سیگنال RST در 0Vv در برد هش باقی می ماند. اگر PC1 انتخاب شود، PIC میکرو کنترلر در هش برد فعال می شود، اما سیگنال RST بالا باقی می ماند (1.8v در نقطه تست). اگر PIC را انتخاب کنیم، ماسفت را در هش برد خاموش می کند.
نکته: اگر PC0 یا PC1 را انتخاب کردیم، هش برد را با گزینه 999 تست کنید. تا زمانی که ما آن را آزمایش کنیم، PIC هش برد انتخابی روشن خواهد شد. در غیر این صورت، PIC برای هر تست روشن و خاموش می شود.
Back: اگر دکمه برگشت را فشار دهیم به صفحه ای که در آن هش برد را انتخاب کرده ایم برمی گردیم.
TEST: پس از تنظیم گزینه های PSU، MOD و ONE، می توانیم دکمه TEST را فشار دهیم تا هش برد تست شود.
پس از تست هش برد، نتایج تست زیر را روی صفحه مشاهده خواهیم کرد:

نکته 4 نشان می دهد که تستر چند بار هش برد را آزمایش کرده است.
نکته 5 نشان می دهد که هش برد انتخابی در شرایط سالم چند تراشه باید داشته باشد.
نکته 6 نشان می دهد که تستر چند تراشه سالم از اولین ASIC تا جلو شناسایی کرده است.
نکته 7 نشان می دهد که اسیلوسکوپ چند تراشه سالم را از آخرین ASIC تا نقطه آزمایش سیگنال معکوس هر تراشه ای که توسط پروب اسیلوسکوپ متصل شده است شناسایی کرده است.
نکته: باید قطب + پروب اسیلوسکوپ را به سیگنال RI/RO (Antminers) یا TX (Whatsminers) هر چیپ متصل کنیم و قطب منفی اسکوپ را به قطب منفی آن تراشه وصل کنیم.
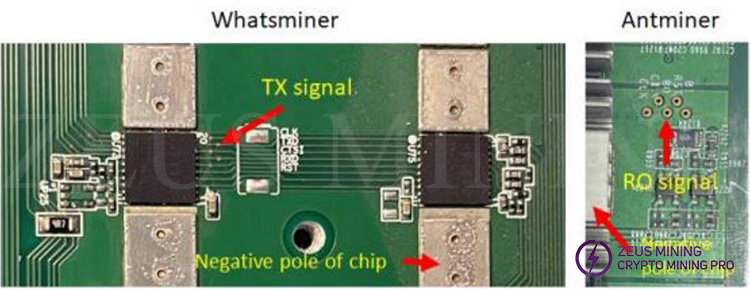
1) حالت تست هش برد Antminer
تستر PicoBT برای هر هشبورد Antminer حالت های تست متفاوتی دارد که در جدول زیر نشان داده شده است:
حالت های تست برای هشبوردهای Antminer
گزینه | هشبوردهای پشتیبانی شده | حالت |
S9 | S9, S9i, S9j | حالت 1، حالت 2 |
S9k | S9k | تست ASIC، تست ASIC با استفاده از اسیلوسکوپ به صورت معکوس |
S9se | S9se | تست ASIC، تست ASIC با استفاده از اسیلوسکوپ به صورت معکوس |
T9+ | T9+ | تست ASIC، تست ASIC با استفاده از اسیلوسکوپ به صورت معکوس |
T9 | T9 | تست ASIC، تست ASIC با استفاده از اسیلوسکوپ به صورت معکوس |
S11 | S11 | تست ASIC، تست ASIC با استفاده از اسیلوسکوپ به صورت معکوس |
T15 | T15, S15 | تست ASIC، تست ASIC با استفاده از اسیلوسکوپ به صورت معکوس |
T17 | T17, T17 pro | حالت 1، حالت 2 |
T17+ | T17+ | حالت 1، حالت 2 |
T17e | T17e | حالت1, حالت2, حالت3 |
S17 | S17, S17 pro | حالت 1، حالت 2 |
S17+ | S17+ | حالت 1، حالت 2 |
S17e | S17e | حالت1, حالت2, حالت3 |
L3+ | L3, L3+, L3++ | تست ASIC، تست ASIC با استفاده از اسیلوسکوپ به صورت معکوس |
S19 | 19 سری | تست ASIC، تست سنسورهای TEMP، نشان دادن مقدار سیستم عامل PIC، تست ASIC با استفاده از محدوده در جهت معکوس |
L7 | 7 سری, KA3 | تست ASIC، تست ASIC با استفاده از اسیلوسکوپ به صورت معکوس |
حالت 1: تست ASIC، تست ASIC با استفاده از محدوده در جهت معکوس
حالت 2: تست سنسورهای TEMP (داخلی و خارجی).
حالت 3: تست ولتاژ DOMAIN
ولتاژهای ورودی قابل قبول برای هشبورد Antminer در جدول زیر نشان داده شده است:
ولتاژهای ورودی | تخته هش |
11 | S11 |
12 - 12.5 | S9, S9i, S9j, S9k, S9se, T9, L3+ |
15 | 19 سری, KA3, 7 سری, 21 سری |
16 - 19 | T17, T17+, T17pro, S17, S17+, T17pro, S15, T15 |
17 - 19 | T17e, S17e |
حداقل قابلیت جریان منبع تغذیه برای بردهای هش Antminer:
حداقل جریان | تخته هش |
25 | 19 سری, 7 سری, KA3 |
10 | دیگران |
2) نمایش نتایج تست
الف. برد هش تست شده: T17
حالت تست: حالت 1
شماره تست: 999
نتایج آزمایش: 30 ASIC سالم شناسایی شد
با استفاده از یک پروب اسیلوسکوپ، 24 ASIC سالم که روی تراشه شماره 12 قرار داده شده بودند شناسایی شد.
ولتاژ ورودی 15 ولت است
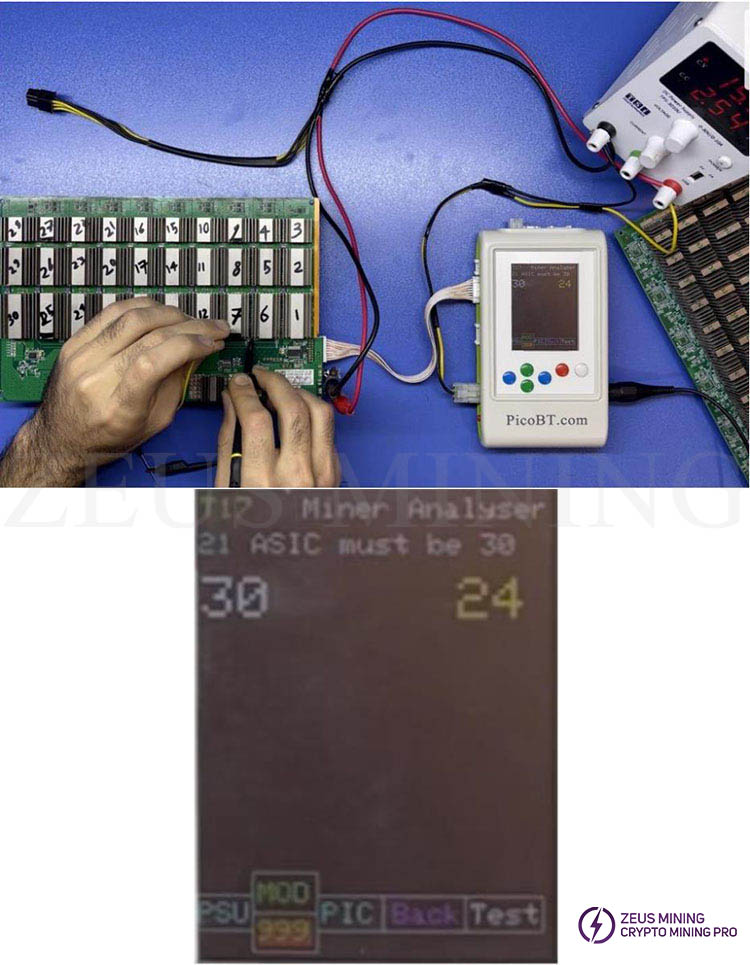
ب. هش برد تست شده: T17
حالت تست: حالت 2 (تست ASIC، نمایش دمای 4 تراشه و سنسور دمای خارجی همراه آنها)
شماره آزمون: 1
30 ASIC سالم شناسایی شد
ولتاژ ورودی 15 ولت است
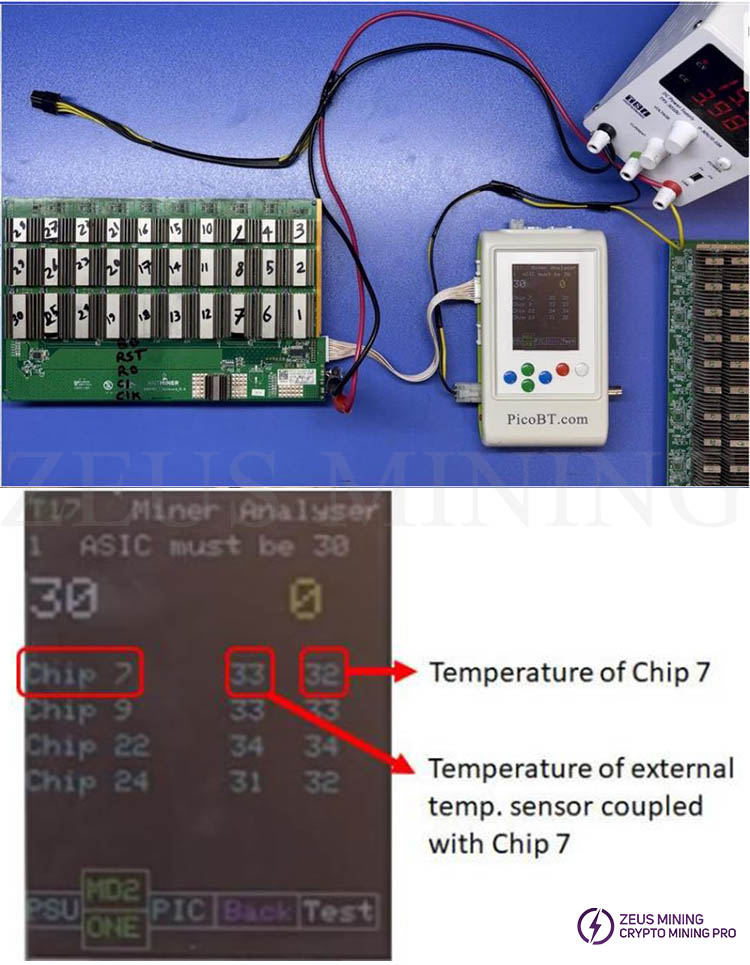
ج. برد هش تست شده: T17e
حالت تست: حالت 3 (نمایش دهد حوزه ولتاژ)
شماره آزمون: 1
ولتاژ ورودی 17 ولت است
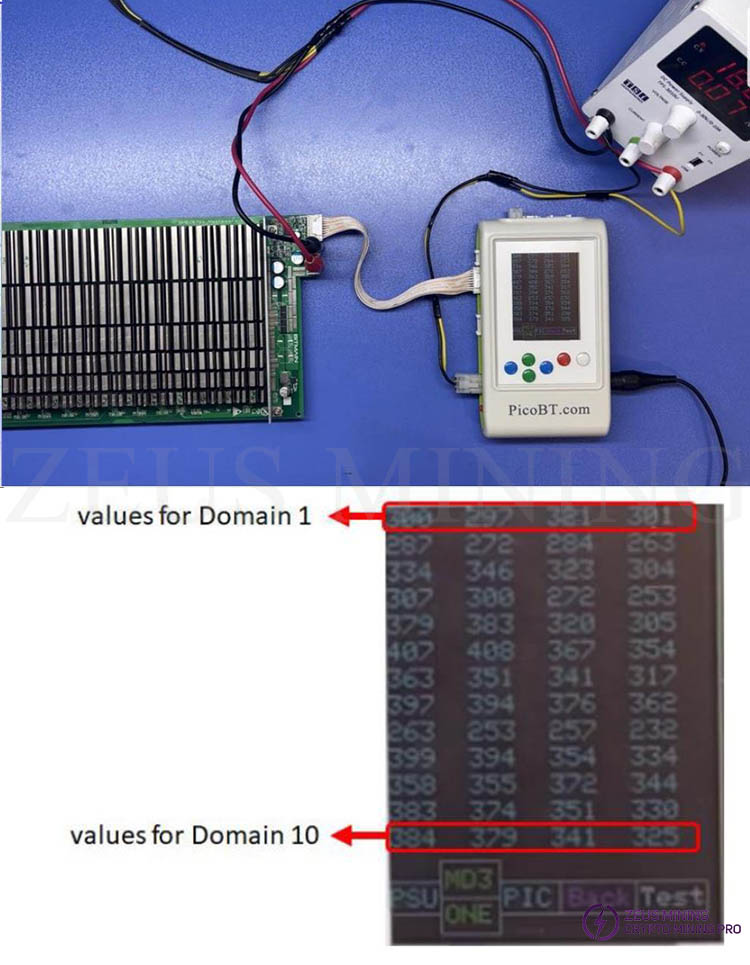
2. هش برد Whatsminer
در این تست، ما هش برد M21 را به عنوان مثال در نظر می گیریم. پس از انتخاب مدل هش برد دکمه سفید را فشار دهید تا وارد صفحه آنالایزر M21 مانند شکل زیر شوید:
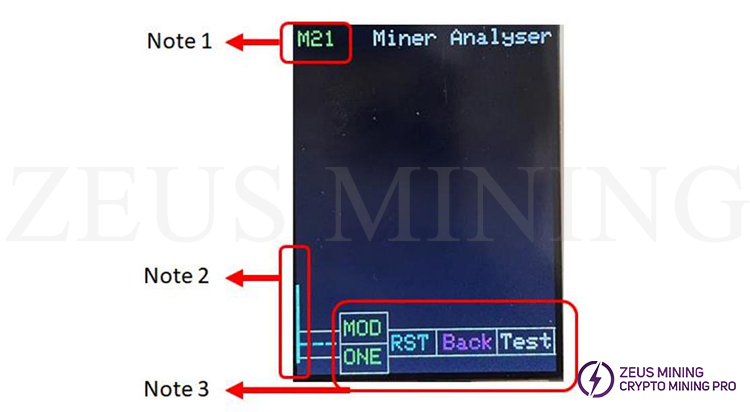
در تصویر بالا میتوان نام هش برد انتخابی، پورت لینک تستر و نحوه عملکرد دکمههای مختلف را مشاهده کرد.
وضعیت عملکرد دکمه خاص به شرح زیر است:
MOD: برای انتخاب حالت تست، کلید MOD را فشار دهید. به عنوان مثال، M21 دارای دو حالت تست است: حالت1 و حالت2. (جدول حالت تست هشبورد Whatsminer را ببینید)
ONE: اگر این دکمه را فشار دهید باشد به 999 تغییر می کند. این یعنی چند بار می خواهیم هش برد را آزمایش کنیم. یک بار یا 999 بار تکرار کنید.
RST: اگر این دکمه جابجا شود، این باعث می شود که سیگنال تنظیم مجدد در سراسر هش برد از 0 ولت به 1.8 ولت برسد. با استفاده از این گزینه به تنهایی، می توانیم سلامت سیگنال های RST همه تراشه های موجود در هش برد را آزمایش کنیم.
بازگشت: برای انتخاب بازگشت به صفحه تخته هش کلید بازگشت را به مدت طولانی فشار دهید.
TEST: پس از تنظیم گزینه های MOD و ONE، می توانیم کلید TEST را فشار دهیم تا هش برد تست شود.
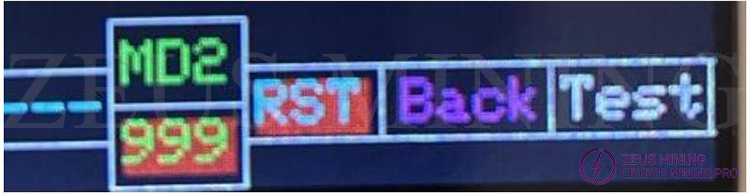
پس از اتمام تست، نتایج آزمون را مانند شکل زیر مشاهده خواهیم کرد:
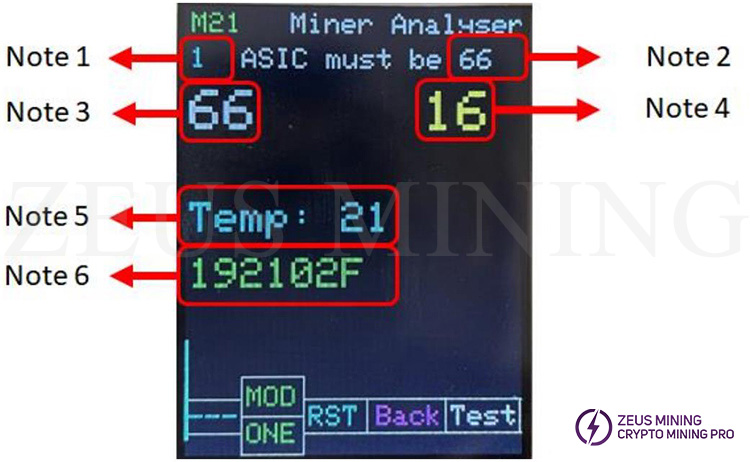
نکته 1: تعداد دفعاتی که تستر این هش برد را آزمایش کرده است را نشان می دهد.
نکته 2: نشان می دهد که برد انتخاب شده در صورت سالم بودن چند تراشه باید داشته باشد.
نکته 3: این عدد نشان می دهد که تستر چند تراشه سالم از اولین ASIC تا قسمت جلویی شناسایی کرده است.
نکته 4: این عدد نشان می دهد که از آخرین باری که ASIC سیگنال ارسال شده را به هر تراشه ای که پروب اسکوپ را به آن وصل کردیم، چند تراشه سالم شناسایی شده است. (لازم است ترمینال + پروب اسکوپ را به سیگنال RI/RO (Antminers) یا TX (Whatsminers) هر چیپ و ترمینال منفی اسکوپ را به ترمینال منفی آن تراشه وصل کنید). همانطور که در زیر نشان داده شده است:
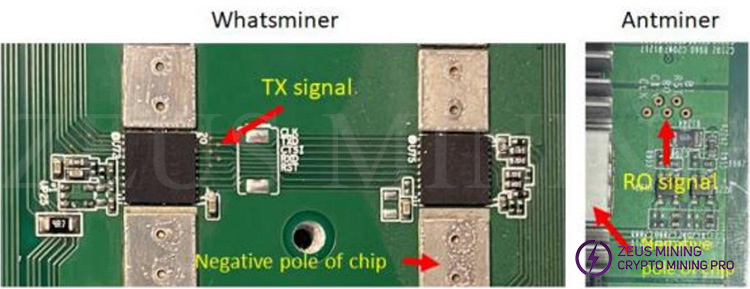
نکته 5: این عدد نشان دهنده مقدار سنسور دما (سانتیگراد) روی صفحه ابزار است.
نکته 6: مدل تراشه از EEPROM روی هش برد نشان داده شده است.
1) حالت تست هشبورد Whatsminer
تستر PicoBT حالت های تست متفاوتی برای هر هش برد دارد که در جدول زیر نشان داده شده است:
توجه: بردهای Mashup با تراشه های KF1950، KF1960، KF1968 را می توان با استفاده از گزینه M31 روی تستر تست کرد.
حالت های تست برای هشبورد Whatsminer
گزینه | هشبوردهای پشتیبانی شده | حالت |
M3 | M3v1, M3v2 | تست ASIC، تست سنسور دما |
M20 | M20، M20s، (هشبورد با تراشه KF1920، KF1921، KF1922) | حالت1, حالت2 |
M21 | M21، M21s، (هشبورد با تراشه KF1920، KF1921، KF1922) | حالت1, حالت2 |
M30/M50 | M30s، M30s+، M30s++، M50، M50s (هشبوردهایی با تراشه KF1950/58/60/68/73) | حالت1 |
M31 | M31s، M31s+ (هشبورد با تراشه KF1930) | حالت1, حالت2 |
M32 | M32, M32s (هشبورد با تراشه KF1930) | حالت1, حالت2 |
حالت 1:
1) تست ASIC (در جهت جلو)
2) تست ASIC (در جهت معکوس) با استفاده از پروب اسکوپ
3) نمایش مدل تراشه ها در EEPROM
4) نمایش مقدار سنسور دمای خارجی
حالت 2:
1) آزمایش فرمان READ CHIPS حالتL برای تراشه ها (KF1921، KF1921، KF1922، KF1930)
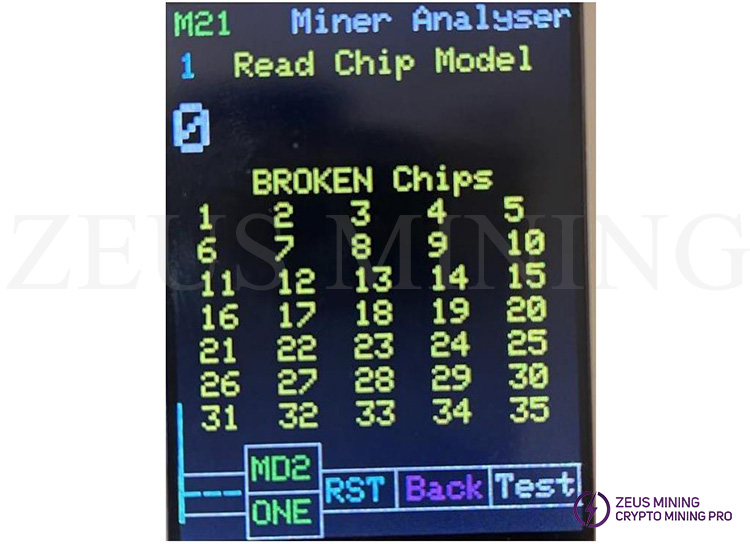
ولتاژهای ورودی قابل قبول برای هشبورد Whatsminer در جدول زیر نشان داده شده است:
ولتاژهای ورودی | تخته هش |
12 - 12.5 | M3 |
13 - 13.5 | M20, M20s, M21, M21s,M30s, M30s+, M30s++, M32, M32s, M50, M50s |
11 - 11.5 | M31s, M31s+ |
حداقل توان جریان منبع تغذیه هشبورد Whatsminer 10 است.
3. هش برد Innosilicon
در این تست، ما هش برد T2Tz را به عنوان مثال در نظر می گیریم. پس از انتخاب مدل هش برد دکمه سفید را فشار دهید تا وارد صفحه آنالایزر T2Tz مانند شکل زیر شوید:

در تصویر بالا میتوان نام هش برد انتخابی، پورت لینک تستر و نحوه عملکرد دکمههای مختلف را مشاهده کرد.
وضعیت عملکرد دکمه خاص به شرح زیر است:
MOD: برای انتخاب حالت تست، کلید MOD را فشار دهید. به عنوان مثال، T2Tz دارای سه حالت تست است: حالت1، حالت2 و حالت3. (به جدول تست هش برد Innosilicon مراجعه کنید)
ONE: اگر این دکمه را فشار دهید باشد به 999 تغییر می کند. این یعنی چند بار می خواهیم هش برد را آزمایش کنیم. یک بار یا 999 بار تکرار کنید.
PSU: ما می توانیم PSU T2Tz (19v) را با فشار دادن دکمه PSU فعال کنیم. (ما باید یک اتصال کابل داده PSU بین تستر و PSU داشته باشیم)
بازگشت: برای انتخاب بازگشت به صفحه هش برد، کلید بازگشت را به مدت طولانی فشار دهید.
TEST: پس از تنظیم گزینه های MOD و ONE، می توانیم کلید TEST را فشار دهیم تا هش برد تست شود.
اگر بعد از آزمایش هشبورد حالت 1 را انتخاب کنیم، نتایج آزمایش زیر را روی صفحه مشاهده خواهیم کرد:
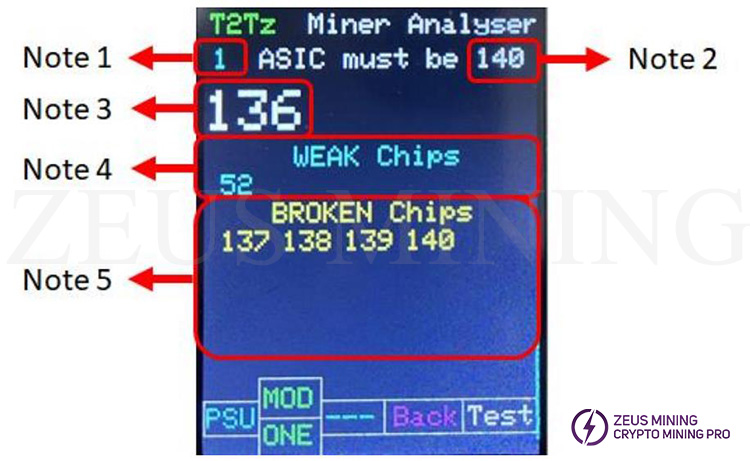
نکته 1: این عدد نشان دهنده زمان هایی است که تستر این هش برد را آزمایش کرده است.
نکته 2: این عدد تعداد کل تراشه های هش برد انتخابی را نشان می دهد.
نکته 3: این عدد تعداد تراشه های سالم شناسایی شده را نشان می دهد.
نکته 4: این عدد تعداد دقیق تراشه های ضعیف را نشان می دهد.
نکته 5: این شکل تعداد دقیق تراشه های آسیب دیده را نشان می دهد.
اگر حالت 2 را انتخاب کنیم، پس از تست هش برد، مطابق شکل زیر، نتایج تست را روی صفحه نمایش خواهیم دید. در حالت 2 می توانیم دمای هر چیپ را ببینیم.
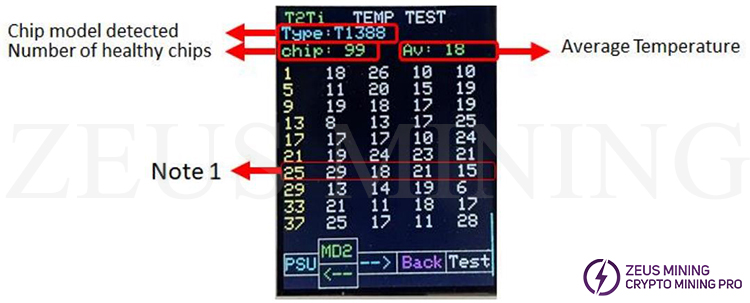
دمای تمام تراشه های برد هش T2Ti در بالا نشان داده شده است. علاوه بر این، می توانیم مدل تراشه، تعداد تراشه های سالم شناسایی شده، میانگین دما و دمای هر تراشه را نیز مشاهده کنیم.
دمای هر تراشه به شرح زیر است:
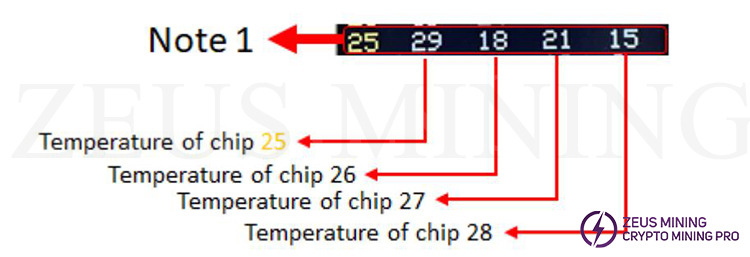
اگر حالت 3 را انتخاب کنیم، پس از تست هشبورد، نتایج تست زیر را روی صفحه نمایش خواهیم دید:
نکته: اگر هش برد را تحت حالت3 تست کنیم، می توانیم سطح دقت تست را انتخاب کنیم، در ستون سمت چپ صفحه 4 عدد مشاهده می کنیم که نشان می دهد چند تراشه در این دسته بندی ها (مدل های تراشه) تعیین شده است.
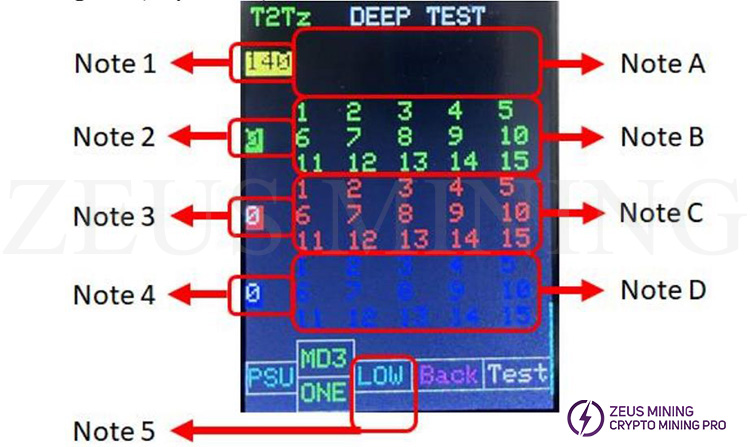
نکته 1: این عدد نشان دهنده دسته بندی است (تراشه مدل 1)
نکته 2: این عدد نشان دهنده دسته بندی است (تراشه مدل 2)
نکته 3: این عدد نشان دهنده دسته بندی است (تراشه مدل 3)
نکته 4: عدد در اینجا نشان دهنده دسته بندی است (تراشه مدل 4)
نکته 5: با فشردن دکمه آبی سمت راست می توانیم سطح دقت تست جامپر برد را انتخاب کنیم. 5 سطح عبارتند از: LOW، MED، NOR، HIH، FUL
نکته الف: اگر تراشه به عنوان تراشه مدل 1 شناخته شود، اعداد در این قسمت مربوط به تراشه آسیب دیده (15 شماره اول) می باشد.
نکته ب: در صورتی که تراشه به عنوان تراشه مدل 2 شناسایی شود، اعداد این قسمت (15 شماره اول تراشه شکسته) می باشد.
نکته ج: اگر تراشه به عنوان تراشه مدل 3 شناخته شود، اعداد در این قسمت مربوط به تراشه آسیب دیده (15 شماره اول) است.
نکته د: اگر تراشه به عنوان تراشه نوع 4 شناخته شود، اعداد موجود در این قسمت مربوط به تراشه آسیب دیده است (15 شماره اول).
1) حالت تست تخته های هش Innosilicon
تستر PicoBT دارای حالت های مختلف تست برای هر برد Innosilicon، Innosilicon، lovecore و Cheetah است. همانطور که در جدول زیر نشان داده شده است:
حالتهای تست برای هشبوردهای Innosilicon، lovecore و Cheetah
گزینه | هشبوردهای پشتیبانی شده | حالت |
T2T | T2T توربو (93 ASIC) | حالت1, حالت2, حالت3 |
T2Ti | T2Ti (99 ASIC) | حالت1, حالت2, حالت3 |
T2Ts | T2Ts (105 ASIC) | حالت1, حالت2, حالت3 |
T2Tz | T2Tz, T2Tzs, T2Tzu, T2Tza (140 ASIC) | حالت1, حالت2, حالت3 |
T2T+ | T2Ts (164 ASIC) | حالت1, حالت2, حالت3 |
T2Th+ | T2Th+, T2Ths+, T2Thm+, T2Thf+, T2Thl+ (140 ASIC) | حالت1, حالت2, حالت3 |
T2Th | T2Th, T2Ths (140 ASIC) | حالت1, حالت2, حالت3 |
T2Thm | T2Thm (140 ASIC) | حالت1, حالت2, حالت3 |
T2Thf | T2Thf, T1H (140 ASIC) | حالت1, حالت2, حالت3 |
A1/F1 | A1, F1, S5 | حالت1, حالت2, حالت3 |
A4 | A4, A4+ | حالت1, حالت2, حالت3 |
A6 | A6, A6+ | حالت1, حالت2, حالت3 |
T1 | Innosilicon, Dragon, lovecore, Aladdin | حالت1, حالت2, حالت3 |
T2 | T2 | حالت1, حالت2, حالت3 |
T3 | T3, S3, T3H | حالت1, حالت2 |
Q3 | Q3 | حالت1, حالت2, حالت3 |
L2 | L1, L2, L2HU, L2HF, L2HL, L2HS | حالت1, حالت2, حالت3 |
T3+ | T3+, S3+ | حالت1, حالت2 |
حالت 1: تست ASIC، تشخیص تراشه های ضعیف
حالت 2: مقدار دمای تراشه ها
حالت 3: نشان دادن مدل تراشه ها
ولتاژهای ورودی قابل قبول برای برد هش Innosilicon، Lovecore و Cheetah در جدول زیر نشان داده شده است:
ولتاژهای ورودی | تخته هش |
12 - 12.5 | T1 |
15 | T2, T3, T3+, S3, S3+, T3H, A4, A4+, A6, A6+,T2T, T2T+, T2Ti, T2Ts, T2Tz, T2Tzs, T2Tzu, T2Tza, T2Th,T2Ths, T2Thm, T2Thf, T2Th+, T2Ths+, T2Thm+, T2Thf+,T2Thl+ , L1, L2, L2HU, L2HF, L2HL, L2HS, T1H |
15 | A1, Q3, F1, S5 |
حداقل توان فعلی منبع تغذیه برای هشبوردهای Innosilicon، lovecore و Cheetah:
حداقل جریان | تخته هش |
25 | T3 ,T3+, S3 , S3+ |
10 | دیگران |
III. راهنمای عملیات تستر PSU
برای ورود به حالت تستر PSU، ابتدا کابل ولتاژ ورودی را به تستر وصل کنید (کلید روشن/خاموش باید خاموش باشد). وقتی کلید سفید را به مدت 2 ثانیه فشار دادیم، سوئیچ را روشن کنید. صفحه جدیدی مانند این را خواهیم دید:
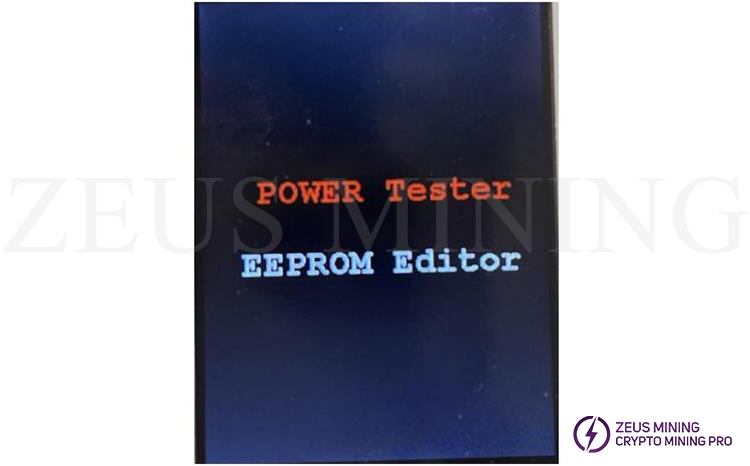
حالا کلید قرمز را فشار دهید تا وارد تستر PSU شوید. صفحه Power Tester را در زیر مشاهده خواهیم کرد:

همانطور که در تصویر بالا نشان داده شده است می توانیم PSU مورد نظر را با فشردن کلید سبز رنگ انتخاب کنیم. پس از انتخاب PSU می توانیم کلید سفید را فشار دهیم تا PSU روشن و خاموش شود. علاوه بر این، میتوانیم کلید 3TIM را هر 2 ثانیه فشار دهیم تا 3 بار به طور مکرر روشن و خاموش شود.
توجه: با انتخاب گزینه "T2T15.0v" می توانیم تمام PSU های Innosilicon را فعال کنیم.
IV. راهنمای عملیات ویرایشگر EEPROM
محتوای EEPROM را برای Whatsminers و Antminers کپی کنید، فلش کنید و ذخیره کنید. ما می توانیم به طور دائم 4 داده EEPROM را در تستر PicoBT ذخیره کنیم.
برای ورود به ویرایشگر EEPROM، کابل ولتاژ ورودی را به تستر وصل کنید (کلید روشن/خاموش باید بسته باشد). کلید سفید را به مدت 2 ثانیه فشار داده و نگه دارید تا سوئیچ روشن شود. همانطور که در زیر نشان داده شده است، صفحه جدیدی را در صفحه نمایش خود مشاهده خواهیم کرد:
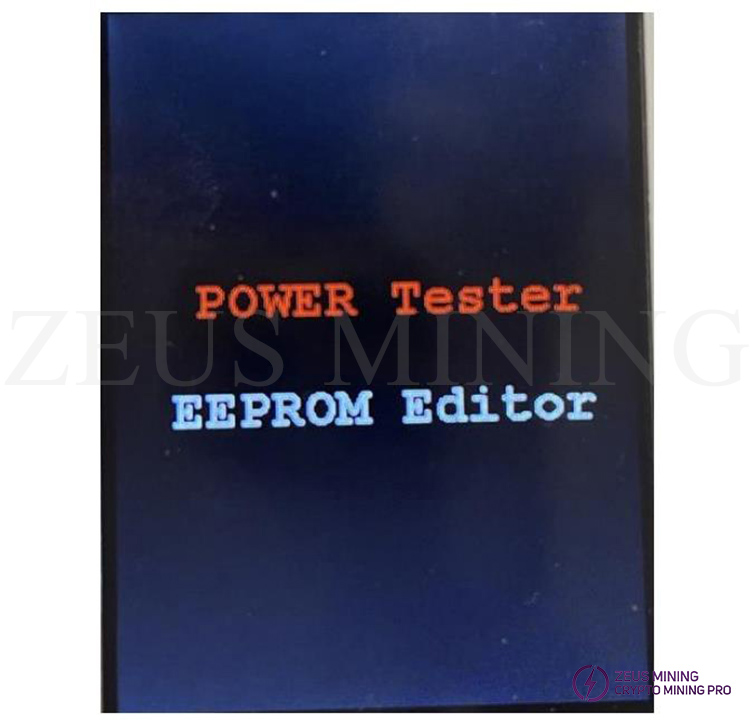
حالا کلید سفید را فشار دهید تا وارد ویرایشگر EEPROM شوید. در زیر صفحه ویرایشگر EEPROM زیر را مشاهده خواهیم کرد:
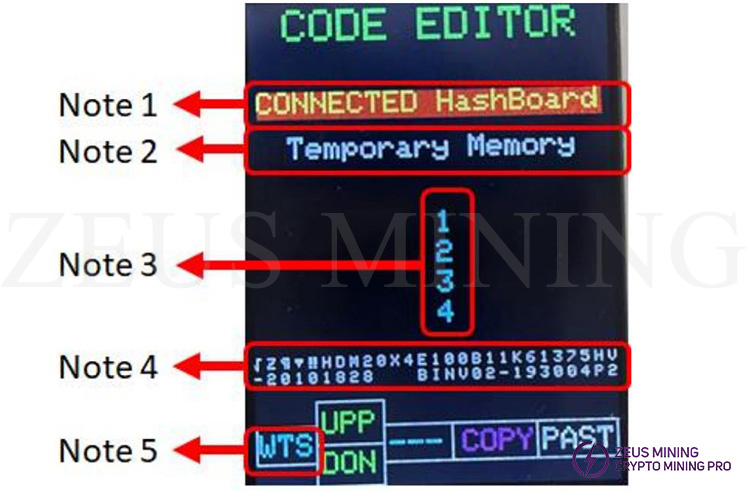
نکته 1: اگر یک برد هش متصل انتخاب شده باشد، می توان داده های (گذشته) را روی هش برد متصل به تستر کپی یا برنامه ریزی کرد.
نکته 2: هر گونه اطلاعات کپی شده از هش برد یا داده های 4 حافظه دائمی به طور موقت در حافظه موقت ذخیره می شود.
نکته 3: 4 حافظه دائمی روی تستر وجود دارد. ما می توانیم 4 داده EEPROM را در این حافظه ها ذخیره کنیم.
نکته 4: هر داده ای که از هر گزینه کپی می کنیم در اینجا ظاهر می شود.
نکته 5: باید با فشردن این کلید آبی گزینه WTS یا BIT را انتخاب کنیم. اگر برد هش "Whatsminer" است، WTS را انتخاب کنید. اگر برد هش "Antminer" است، BIT را انتخاب کنید.
میتوانیم یک حافظه را با فشار دادن کلید سبز روی تستر، کلید قرمز برای کپی کردن محتوای هر حافظه انتخابی و کلید سفید برای چسباندن محتوای هر حافظه انتخابی انتخاب کنیم.
V. آموزش فعال سازی فیکسچر تست PicoBT
لطفاً مراحل زیر را برای فعال کردن صحیح فیکسچر تست PicoBT دنبال کنید:
1. یک سر کابل DuPont را در "② SWCLK"، "④ SWDIO"، "⑤ or ⑥ GND"، "⑨ یا ⑩ 5.0V" برنامه نویس وارد کنید.

2. نرم افزار STM32 ST-LINK Utility را دانلود و بر روی کامپیوتر نصب کنید.
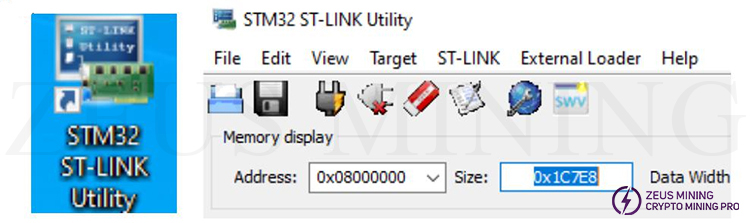
3. برنامه نویس ST-LINK V2 را در رایانه قرار دهید و سپس سر دیگر کابل Dupont را به پایه های SWDIO، SWCLK، GND و 5 ولت فیکسچر آزمایشی وصل کنید.

4. روی نماد ![]() در نرم افزار STM32 ST-LINK Utility کلیک کنید تا اتصال دستگاه تست شروع شود.
در نرم افزار STM32 ST-LINK Utility کلیک کنید تا اتصال دستگاه تست شروع شود.
5. برای شروع بارگیری سیستم عامل جدید (با فرمت Hex) روی نماد کلیک کنید.
کلیک کنید.
6. برای شروع برنامه نویسی روی نماد کلیک کنید. وقتی "OK" روی رابط نرم افزار STM32 ST-LINK Utility ظاهر می شود، به این معنی است که دستگاه تست با موفقیت فعال شده است. در این زمان، تستر نیز راه اندازی مجدد خواهد شد.
کلیک کنید. وقتی "OK" روی رابط نرم افزار STM32 ST-LINK Utility ظاهر می شود، به این معنی است که دستگاه تست با موفقیت فعال شده است. در این زمان، تستر نیز راه اندازی مجدد خواهد شد.